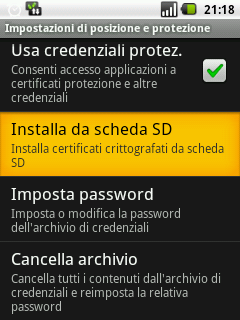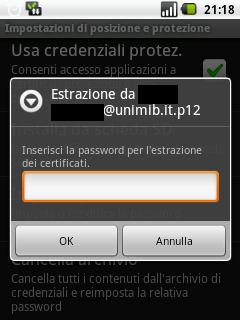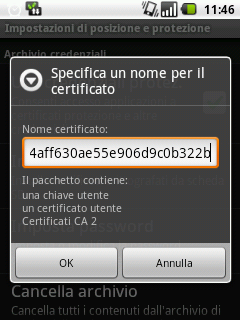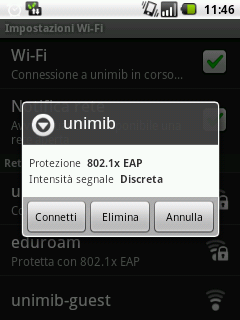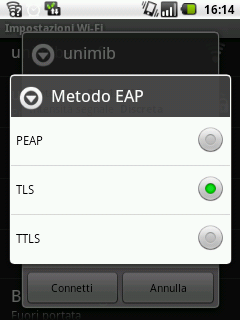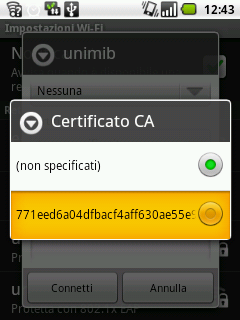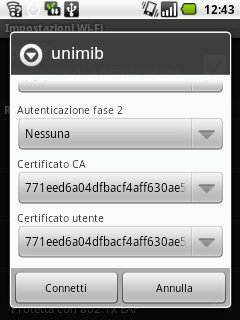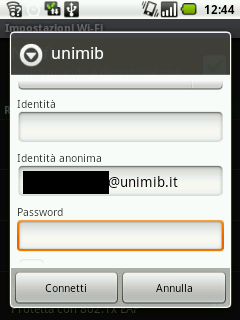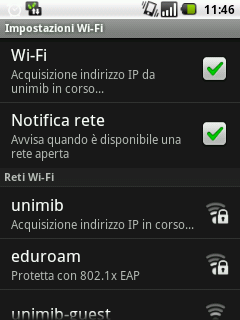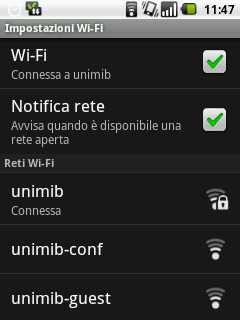Do per scontato che se volete collegarvi al wireless di ateneo in Bicocca usando Android siate moderatamente smanettoni e che quindi abbiate già generato il vostro certificato personale dall’apposta pagina utente sul sito dell’Università. Se invece non è così, vi rimando alle istruzioni ufficiali, che trovate qui. Il mio consiglio è di generare il certificato con un normale computer. Probabilmente è possibile farlo direttamente dal browser di android, ma non ci ho mai provato e se avete intenzione di farlo queste istruzioni non vi saranno molto utili.
Queste istruzioni si basano sulla versione 2.2 “Froyo” di Android, probabilmente funzioneranno anche su Gingerbread e successive ma potrebbero esserci piccole variazioni.
Per prima cosa va attivata la funzione “Usa credenziali di protezione” dal menu “Posizione e protezione” delle Impostazioni
Se è la prima volta che attivate questa funzione, il telefono vi chiederà di scegliere una password per proteggere il vostro archivio dei certificati.
Il file del certificato va poi copiato nella cartella principale della scheda di memoria(microSD) del telefono. Il modo più semplice per farlo è collegare il telefono al PC tramite la porta USB, con il cavetto in dotazione al telefono.
Per attivare la copia dei file tra il telefono e il PC, tirate giù la barra delle notifiche nella parte alta del display del telefono e cliccate su “USB collegata”
avrete questa schermata:
cliccate su “Attiva archivio USB”. Dopodiché l’androide diventerà di colore arancione e dovrebbe comparirvi sul PC la cartella con il contenuto della scheda di memoria del telefono. Copiateci dentro il file del certificato, che si chiamerà come il vostro indirizzo email di ateneo, ovvero qualcosa di simile a nome.cognome@unimib.it.p12
Fatto? Passiamo alla parte successiva. Disattivate l’archivio USB e tornate sulle impostazioni “posizione e protezione” del telefono. Poi cliccate su “Installa da scheda SD”
Se avete copiato in maniera corretta il file e seguito correttamente i passaggi, Android vi chiederà di inserire la password che avete scelto quando avete generato il vostro certificato sul sito dei sistemi informativi, per poterlo sbloccare. Vi ricordate la password del certificato, vero?
Se la password è giusta, vi verrà proposto un nome da dare al certificato. Potete lasciare quello predefinito e andare avanti, questo nome ci servirà fra poco.
Ci siamo! Andate nella sezione “Wireless e reti” delle impostazioni e scegliete la rete “unimib”
Alla prima connessione, andranno configurati alcuni parametri come segue:
Metodo EAP: TLS
Autenticazione fase 2: Nessuna
Cliccate su Certificato CA e scegliete dall’elenco il nome del certificato da usare. Nel mio caso è quello appena installato dalla memoria MicroSD, quello con tutti quei numeri e lettere..
Ripetete esattamente la stessa cosa per il certificato utente
Rimangono gli ultimi tre parametri: Identità, Identità anonima e Password!
Identità va lasciato vuoto
Identità anonima va impostato al vostro indirizzo email di Ateneo: nome.cognome@unimib.it per dipendenti e docenti oppure nome.cognome@campus.unimib.it per gli studenti, etc.
Il campo password, sembra incredibile ma è così, va lasciato anch’esso vuoto
Cliccate su connetti e se avete configurato tutto a dovere, Android dovrebbe dire:”Acquizione indirizzo IP da unimib in corso…”
e dopo pochi secondi, sarete finalmente collegati!